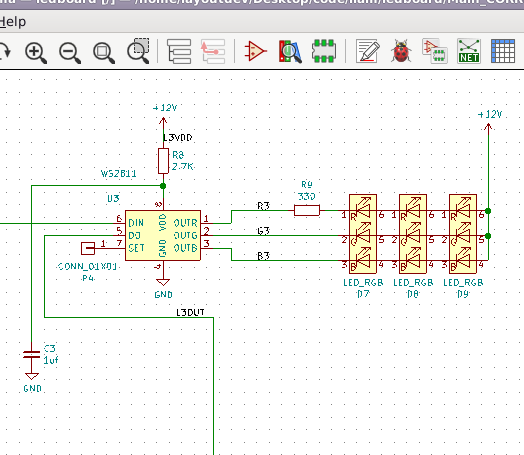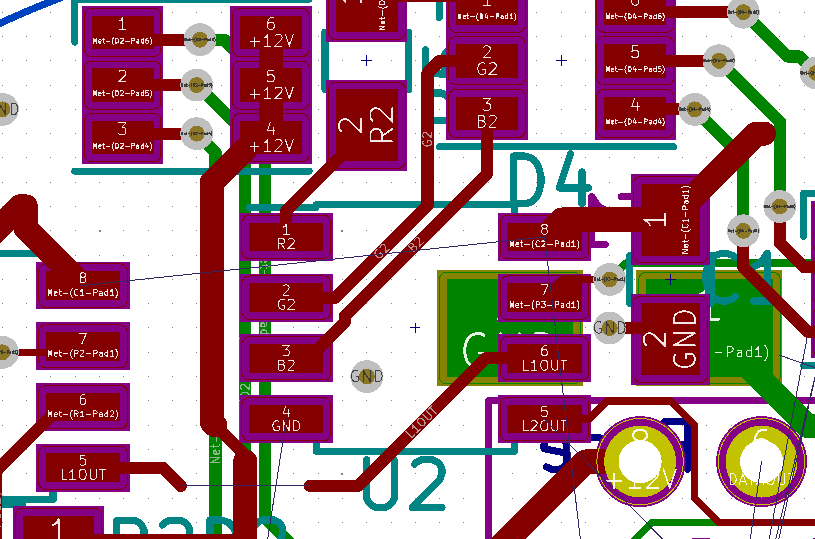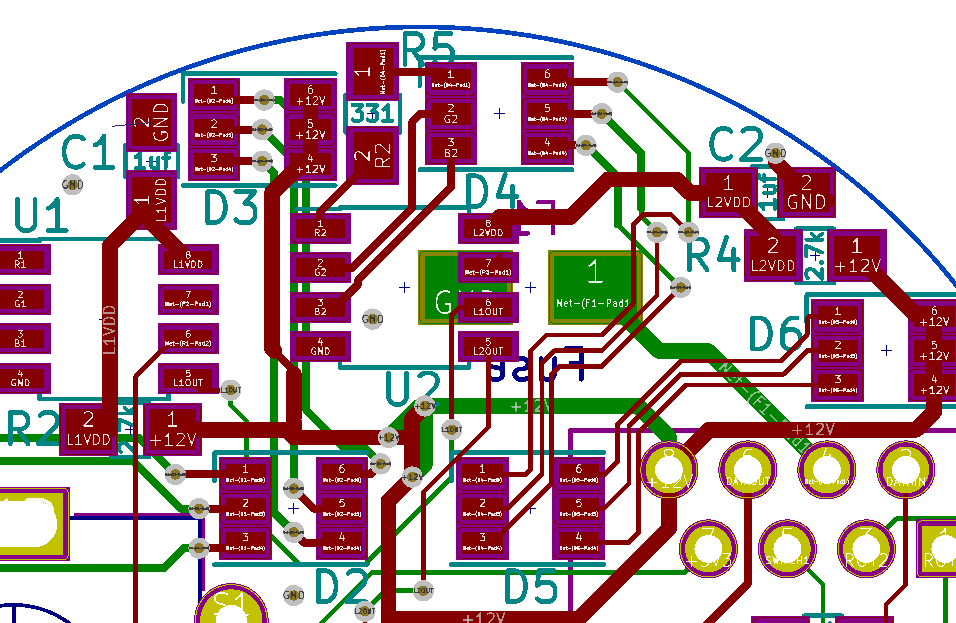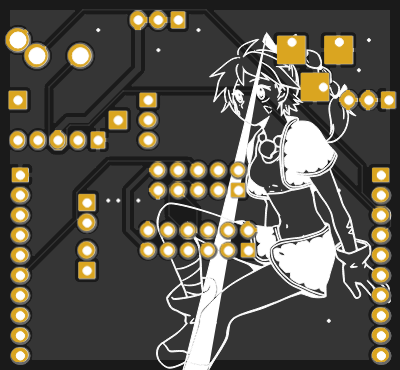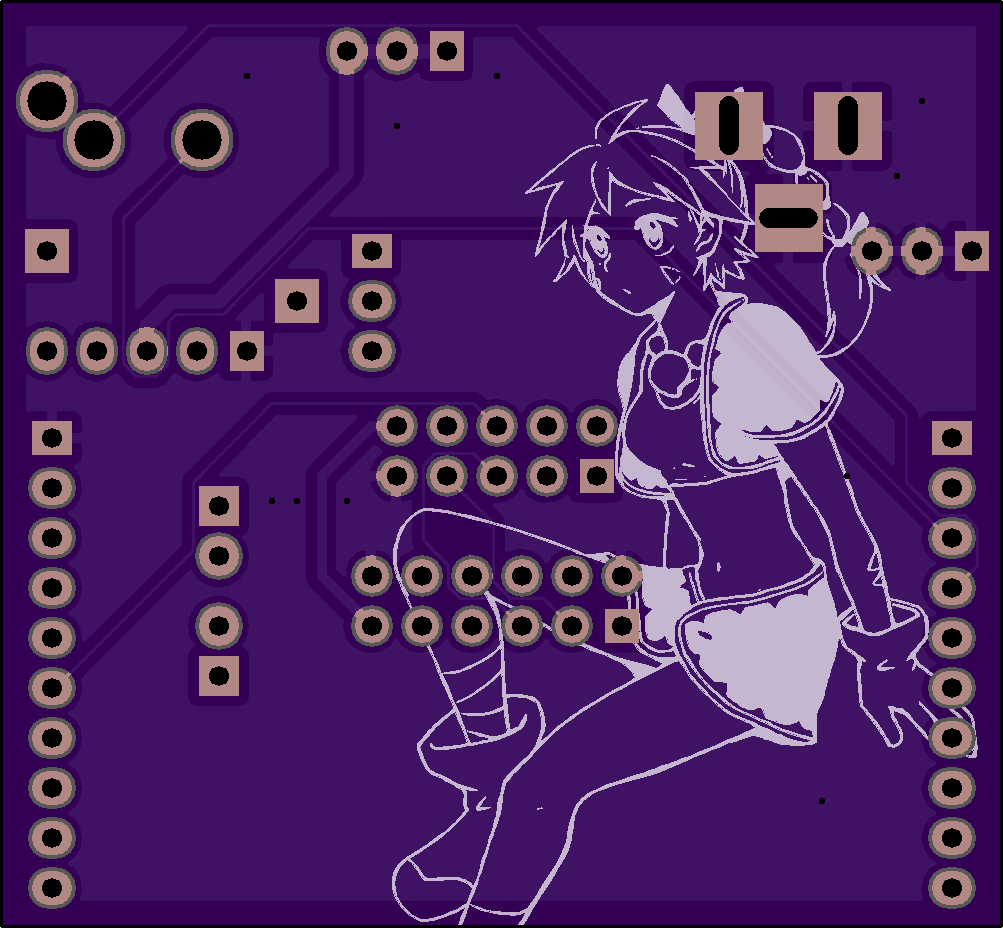12 changed files with 655 additions and 1 deletions
Split View
Diff Options
-
+138 -0docs/.8.tex.swp
-
+1 -1docs/.~lock.kicad_primer4.odt#
-
+120 -0docs/5.tex
-
+120 -0docs/6.tex
-
+138 -0docs/7.tex
-
+138 -0docs/8.tex
-
BINkicad_primer.pdf
-
BINpics/1.png
-
BINpics/2.png
-
BINpics/3.png
-
BINpics/bottom_makerbright.png
-
BINpics/bottom_oshpark.png
+ 138
- 0
docs/.8.tex.swp
View File
| @ -0,0 +1,138 @@ | |||
| \documentclass[11pt]{article} | |||
| %Gummi|065|=) | |||
| \usepackage{graphicx} | |||
| \usepackage{caption} | |||
| \title{\textbf{Kicad Primer}} | |||
| \author{} | |||
| \date{} | |||
| \begin{document} | |||
| \maketitle | |||
| \tableofcontents | |||
| \section{Main List} | |||
| KiCad PCBNew Primer: | |||
| A quick recap, to refresh my KiCad PCB abilities\footnote{Best viewed on actual paper not a computer screen.} | |||
| \vspace{0.2in} | |||
| Summary: This document should be read before starting on a PCB layout with KiCad. These tips may apply to other PCB software as well. | |||
| \vspace{0.2in} | |||
| \begin{itemize} | |||
| \item Route Power First: Route power first, and pay attention to how many layers you will need. Depending on how many signals, and where they are going, you may need a 4 or higher layer board. 144LQFP was difficult using 100\% of the pins, but possible on a 2 layer board. | |||
| \item Case and Mounting Holes: Put the mounting holes into the PCB early, to avoid rerouting layer. Same with the case. | |||
| \item Keyboard Shortcuts: Use keyboard shortcuts. X to choose 'add trace', PageUp and PageDown to cycle through layers, there is a hotkey for changing layer types. O will add a component (enter or left click after selecting O) | |||
| \item Measuring: There is a ruler in KiCad. Extremely useful. | |||
| \item Ground Pours: If you want to do a ground pour that is split, there is the keepout area. This keepout area has an option for component or fill keepout. Choose the fill keepout. Test on a blank project to see workflow. | |||
| \item Via Size, Trace Size, Fab House Guidelines: Set the fab house guidelines into KiCad before starting, otherwise you will have to change items later. e.g. if you set the Vias to be too small, you will have to edit all vias later. There are templates available with DRC guidelines for OSHPark, as an example. | |||
| \item White Background: In 5.0.0rc2 and newer (assumed) change the background colour to white by clicking on the option. It may be greyed out, but still selects. | |||
| \item Board Edge: Edge.Cuts and use a 1 mil or .001 inch “add graphic lines” on the edge cut layer. | |||
| \item Resources: There are a variety of resources available, \cite{SparkGap,EEVBlog} on PCB design. Not including textbooks, and forums. | |||
| \item Modular: Make separate boards, and reuse what you can. Some things are trivial to layout, and don't need separate boards. Anything that is difficult to layout, consider using it's own board. | |||
| \item Net names: Give net names to tracks. This will make identification easier on layout. E.g. see here how I've added labels to nets that might not need them. | |||
| \item Component Values: If you are building by hand, add component values to the footprints silk screen to make it easier to identify. See picture. | |||
| \end{itemize} | |||
| \section{Miscellaneous Tips} | |||
| \subsection{Silk Screen} | |||
| Silk screen that goes over the board edge, can cause graphical glitches. Oshpark uses software to ignore anything over the board edge, but other pcb fabs might not. | |||
| \begin{center} | |||
| \includegraphics[scale=0.5]{../pics/bottom_makerbright.png} | |||
| \captionof{figure}{Just one possible gerber error. Here, from Silk Screen being over the board edge.} | |||
| \end{center} | |||
| \subsection{Net Names} | |||
| \begin{center} | |||
| \includegraphics[scale=0.8]{../pics/1.png} | |||
| \captionof{figure}{Giving Net Names to nets that may not need them can help in layout later. See these images...} | |||
| \includegraphics[scale=0.5]{../pics/2.png} | |||
| \captionof{figure}{This converts the mystifying names of NET-(P2-Pad4) to something human readable like R2, G2, B2.} | |||
| \includegraphics[scale=0.5]{../pics/3.png} | |||
| \captionof{figure}{By adding a text of 0.5 size to 0805 footprints, you can easily fit within the provided kicad footprint. This makes assembly easier. See here, labels such as 1uf, or 2.7k.} | |||
| \end{center} | |||
| \subsection {How to import graphical pictures into Kicad} | |||
| \vspace{0.2in} | |||
| This is how I convert pictures to silkscreen. First, download any picture that can be converted to Black and White. Monochrome pictures are an option, or you can take a coloured image and convert it in GIMP. To convert a coloured image in GIMP do the following: | |||
| \begin{itemize} | |||
| \item Open picture in GIMP | |||
| \item Set \textbf{image - mode} to \textbf{Greyscale} (top menu) | |||
| \item Now we get a preview, but this is varying levels of Black and white, we want only two colours, so choose \textbf{colours - threshold} (top menu) and choose the amount you want (the defaults are usually acceptable) | |||
| \item Use the \textbf{Select By Color Tool} from the tools menu and choose the black that will be turned into white for the silkscreen. | |||
| \item Copy that (top menu - edit - copy) | |||
| \item Paste it as a new layer (top menu - edit - paste as new layer) | |||
| \item Hide the old layer. | |||
| \item Select all the black on the new layer with the color tool | |||
| \item \textbf{edit - fill with bg colour}, if the bg colour is white. | |||
| \item Resize if needed, and export as png | |||
| \end{itemize} | |||
| A short synopsis of what this process entails for those more intimate with photo editing programs is: | |||
| \vspace{0.2in} | |||
| Get a black and white picture. Make the part you want white. Make the background transparent. You should now have only a white ink layer of what the silk screen will be, with a transparent background. Save as png. Import into bitmap 2 component. | |||
| \vspace{0.2in} | |||
| \begin{thebibliography}{99} | |||
| \bibitem{SparkGap} | |||
| Spark Gap Podcast: 21,22, and 48, http://thesparkgap.net/the-spark-gap-podcast-episode-21/, http://thesparkgap.net/the-spark-gap-podcast-episode-22/, http://thesparkgap.net/the-spark-gap-podcast-episode-48/ | |||
| \bibitem{EEVBlog} | |||
| David Jones PCBDesignTutorialRevA, http://alternatezone.com/electronics/pcbdesign.htm, http://alternatezone.com/electronics/files/PCBDesignTutorialRevA.pdf | |||
| \end{thebibliography} | |||
| \end{document} | |||
+ 1
- 1
docs/.~lock.kicad_primer4.odt#
View File
| @ -1 +1 @@ | |||
| ,layoutdev,layoutmach,05.01.2019 23:00,file:///home/layoutdev/.config/libreoffice/4; | |||
| ,layoutdev,layoutmach,06.01.2019 14:42,file:///home/layoutdev/.config/libreoffice/4; | |||
+ 120
- 0
docs/5.tex
View File
| @ -0,0 +1,120 @@ | |||
| \documentclass[11pt]{article} | |||
| %Gummi|065|=) | |||
| \usepackage{graphicx} | |||
| \usepackage{caption} | |||
| \title{\textbf{Kicad Primer}} | |||
| \author{} | |||
| \date{} | |||
| \begin{document} | |||
| \maketitle | |||
| \tableofcontents | |||
| \section{Main List} | |||
| KiCad PCBNew Primer: | |||
| A quick recap, to refresh my KiCad PCB abilities\footnote{Best viewed on actual paper not a computer screen.} | |||
| \vspace{0.2in} | |||
| Summary: This document should be read before starting on a PCB layout with KiCad. These tips may apply to other PCB software as well. | |||
| \vspace{0.2in} | |||
| \begin{itemize} | |||
| \item Route Power First: Route power first, and pay attention to how many layers you will need. Depending on how many signals, and where they are going, you may need a 4 or higher layer board. 144LQFP was difficult using 100\% of the pins, but possible on a 2 layer board. | |||
| \item Case and Mounting Holes: Put the mounting holes into the PCB early, to avoid rerouting layer. Same with the case. | |||
| \item Keyboard Shortcuts: Use keyboard shortcuts. X to choose 'add trace', PageUp and PageDown to cycle through layers, there is a hotkey for changing layer types. O will add a component (enter or left click after selecting O) | |||
| \item Measuring: There is a ruler in KiCad. Extremely useful. | |||
| \item Ground Pours: If you want to do a ground pour that is split, there is the keepout area. This keepout area has an option for component or fill keepout. Choose the fill keepout. Test on a blank project to see workflow. | |||
| \item Via Size, Trace Size, Fab House Guidelines: Set the fab house guidelines into KiCad before starting, otherwise you will have to change items later. e.g. if you set the Vias to be too small, you will have to edit all vias later. There are templates available with DRC guidelines for OSHPark, as an example. | |||
| \item White Background: In 5.0.0rc2 and newer (assumed) change the background colour to white by clicking on the option. It may be greyed out, but still selects. | |||
| \item Board Edge: Edge.Cuts and use a 1 mil or .001 inch “add graphic lines” on the edge cut layer. | |||
| \item Resources: Refer to spark gap podcast for other tips on PCB design such as using pin headers instead of pads, and of breaking out all pins for future hacking of designs. Refer to Dave Jones PCB design guide. | |||
| \item Modular: Make separate boards, and reuse what you can. Some things are trivial to layout, and don't need separate boards. Anything that is difficult to layout, consider using it's own board. | |||
| \item Net names: Give net names to tracks. This will make identification easier on layout. E.g. see here how I've added labels to nets that might not need them. | |||
| \item Component Values: If you are building by hand, add component values to the footprints silk screen to make it easier to identify. See picture. | |||
| \end{itemize} | |||
| \section{Miscellaneous Tips} | |||
| \subsection{Silk Screen} | |||
| Silk screen that goes over the board edge, can cause graphical glitches. Oshpark uses software to ignore anything over the board edge, but other pcb fabs might not. | |||
| \begin{center} | |||
| \includegraphics[scale=0.5]{../pics/bottom_makerbright.png} | |||
| \captionof{figure}{Just one possible gerber error. Here, from Silk Screen being over the board edge.} | |||
| \end{center} | |||
| \begin{center} | |||
| \includegraphics[scale=0.8]{../pics/1.png} | |||
| \captionof{figure}{Giving Net Names to nets that may not need them can help in layout later. See these images...} | |||
| \includegraphics[scale=0.5]{../pics/2.png} | |||
| \captionof{figure}{This converts the mystifying names of NET-(P2-Pad4) to something human readable like R2, G2, B2.} | |||
| \includegraphics[scale=0.5]{../pics/3.png} | |||
| \captionof{figure}{By adding a text of 0.5 size to 0805 footprints, you can easily fit within the provided kicad footprint. This makes assembly easier. See here, labels such as 1uf, or 2.7k.} | |||
| \end{center} | |||
| How to import pictures into pcb | |||
| \vspace{0.2in} | |||
| Get a black and white picture. Make the part you want white. Make the background transparent. Save as png. Import into bitmap 2 component. Image should be a white + transparent image. | |||
| \vspace{0.2in} | |||
| \begin{thebibliography}{99} | |||
| \bibitem{SparkGap} | |||
| Spark Gap Podcast: | |||
| \bibitem{EEVBlog} | |||
| David Jones PCB | |||
| \end{thebibliography} | |||
| \end{document} | |||
+ 120
- 0
docs/6.tex
View File
| @ -0,0 +1,120 @@ | |||
| \documentclass[11pt]{article} | |||
| %Gummi|065|=) | |||
| \usepackage{graphicx} | |||
| \usepackage{caption} | |||
| \title{\textbf{Kicad Primer}} | |||
| \author{} | |||
| \date{} | |||
| \begin{document} | |||
| \maketitle | |||
| \tableofcontents | |||
| \section{Main List} | |||
| KiCad PCBNew Primer: | |||
| A quick recap, to refresh my KiCad PCB abilities\footnote{Best viewed on actual paper not a computer screen.} | |||
| \vspace{0.2in} | |||
| Summary: This document should be read before starting on a PCB layout with KiCad. These tips may apply to other PCB software as well. | |||
| \vspace{0.2in} | |||
| \begin{itemize} | |||
| \item Route Power First: Route power first, and pay attention to how many layers you will need. Depending on how many signals, and where they are going, you may need a 4 or higher layer board. 144LQFP was difficult using 100\% of the pins, but possible on a 2 layer board. | |||
| \item Case and Mounting Holes: Put the mounting holes into the PCB early, to avoid rerouting layer. Same with the case. | |||
| \item Keyboard Shortcuts: Use keyboard shortcuts. X to choose 'add trace', PageUp and PageDown to cycle through layers, there is a hotkey for changing layer types. O will add a component (enter or left click after selecting O) | |||
| \item Measuring: There is a ruler in KiCad. Extremely useful. | |||
| \item Ground Pours: If you want to do a ground pour that is split, there is the keepout area. This keepout area has an option for component or fill keepout. Choose the fill keepout. Test on a blank project to see workflow. | |||
| \item Via Size, Trace Size, Fab House Guidelines: Set the fab house guidelines into KiCad before starting, otherwise you will have to change items later. e.g. if you set the Vias to be too small, you will have to edit all vias later. There are templates available with DRC guidelines for OSHPark, as an example. | |||
| \item White Background: In 5.0.0rc2 and newer (assumed) change the background colour to white by clicking on the option. It may be greyed out, but still selects. | |||
| \item Board Edge: Edge.Cuts and use a 1 mil or .001 inch “add graphic lines” on the edge cut layer. | |||
| \item Resources: Refer to spark gap podcast for other tips on PCB design such as using pin headers instead of pads, and of breaking out all pins for future hacking of designs. Refer to Dave Jones PCB design guide. | |||
| \item Modular: Make separate boards, and reuse what you can. Some things are trivial to layout, and don't need separate boards. Anything that is difficult to layout, consider using it's own board. | |||
| \item Net names: Give net names to tracks. This will make identification easier on layout. E.g. see here how I've added labels to nets that might not need them. | |||
| \item Component Values: If you are building by hand, add component values to the footprints silk screen to make it easier to identify. See picture. | |||
| \end{itemize} | |||
| \section{Miscellaneous Tips} | |||
| \subsection{Silk Screen} | |||
| Silk screen that goes over the board edge, can cause graphical glitches. Oshpark uses software to ignore anything over the board edge, but other pcb fabs might not. | |||
| \begin{center} | |||
| \includegraphics[scale=0.5]{../pics/bottom_makerbright.png} | |||
| \captionof{figure}{Just one possible gerber error. Here, from Silk Screen being over the board edge.} | |||
| \end{center} | |||
| \begin{center} | |||
| \includegraphics[scale=0.8]{../pics/1.png} | |||
| \captionof{figure}{Giving Net Names to nets that may not need them can help in layout later. See these images...} | |||
| \includegraphics[scale=0.5]{../pics/2.png} | |||
| \captionof{figure}{This converts the mystifying names of NET-(P2-Pad4) to something human readable like R2, G2, B2.} | |||
| \includegraphics[scale=0.5]{../pics/3.png} | |||
| \captionof{figure}{By adding a text of 0.5 size to 0805 footprints, you can easily fit within the provided kicad footprint. This makes assembly easier. See here, labels such as 1uf, or 2.7k.} | |||
| \end{center} | |||
| How to import pictures into pcb | |||
| \vspace{0.2in} | |||
| Get a black and white picture. Make the part you want white. Make the background transparent. Save as png. Import into bitmap 2 component. Image should be a white + transparent image. | |||
| \vspace{0.2in} | |||
| \begin{thebibliography}{99} | |||
| \bibitem{SparkGap} | |||
| Spark Gap Podcast: | |||
| \bibitem{EEVBlog} | |||
| David Jones PCBDesignTutorialRevA, | |||
| \end{thebibliography} | |||
| \end{document} | |||
+ 138
- 0
docs/7.tex
View File
| @ -0,0 +1,138 @@ | |||
| \documentclass[11pt]{article} | |||
| %Gummi|065|=) | |||
| \usepackage{graphicx} | |||
| \usepackage{caption} | |||
| \title{\textbf{Kicad Primer}} | |||
| \author{} | |||
| \date{} | |||
| \begin{document} | |||
| \maketitle | |||
| \tableofcontents | |||
| \section{Main List} | |||
| KiCad PCBNew Primer: | |||
| A quick recap, to refresh my KiCad PCB abilities\footnote{Best viewed on actual paper not a computer screen.} | |||
| \vspace{0.2in} | |||
| Summary: This document should be read before starting on a PCB layout with KiCad. These tips may apply to other PCB software as well. | |||
| \vspace{0.2in} | |||
| \begin{itemize} | |||
| \item Route Power First: Route power first, and pay attention to how many layers you will need. Depending on how many signals, and where they are going, you may need a 4 or higher layer board. 144LQFP was difficult using 100\% of the pins, but possible on a 2 layer board. | |||
| \item Case and Mounting Holes: Put the mounting holes into the PCB early, to avoid rerouting layer. Same with the case. | |||
| \item Keyboard Shortcuts: Use keyboard shortcuts. X to choose 'add trace', PageUp and PageDown to cycle through layers, there is a hotkey for changing layer types. O will add a component (enter or left click after selecting O) | |||
| \item Measuring: There is a ruler in KiCad. Extremely useful. | |||
| \item Ground Pours: If you want to do a ground pour that is split, there is the keepout area. This keepout area has an option for component or fill keepout. Choose the fill keepout. Test on a blank project to see workflow. | |||
| \item Via Size, Trace Size, Fab House Guidelines: Set the fab house guidelines into KiCad before starting, otherwise you will have to change items later. e.g. if you set the Vias to be too small, you will have to edit all vias later. There are templates available with DRC guidelines for OSHPark, as an example. | |||
| \item White Background: In 5.0.0rc2 and newer (assumed) change the background colour to white by clicking on the option. It may be greyed out, but still selects. | |||
| \item Board Edge: Edge.Cuts and use a 1 mil or .001 inch “add graphic lines” on the edge cut layer. | |||
| \item Resources: There are a variety of resources available, \cite{SparkGap,EEVBlog} on PCB design. Not including textbooks, and forums. | |||
| \item Modular: Make separate boards, and reuse what you can. Some things are trivial to layout, and don't need separate boards. Anything that is difficult to layout, consider using it's own board. | |||
| \item Net names: Give net names to tracks. This will make identification easier on layout. E.g. see here how I've added labels to nets that might not need them. | |||
| \item Component Values: If you are building by hand, add component values to the footprints silk screen to make it easier to identify. See picture. | |||
| \end{itemize} | |||
| \section{Miscellaneous Tips} | |||
| \subsection{Silk Screen} | |||
| Silk screen that goes over the board edge, can cause graphical glitches. Oshpark uses software to ignore anything over the board edge, but other pcb fabs might not. | |||
| \begin{center} | |||
| \includegraphics[scale=0.5]{../pics/bottom_makerbright.png} | |||
| \captionof{figure}{Just one possible gerber error. Here, from Silk Screen being over the board edge.} | |||
| \end{center} | |||
| \subsection{Net Names} | |||
| \begin{center} | |||
| \includegraphics[scale=0.8]{../pics/1.png} | |||
| \captionof{figure}{Giving Net Names to nets that may not need them can help in layout later. See these images...} | |||
| \includegraphics[scale=0.5]{../pics/2.png} | |||
| \captionof{figure}{This converts the mystifying names of NET-(P2-Pad4) to something human readable like R2, G2, B2.} | |||
| \includegraphics[scale=0.5]{../pics/3.png} | |||
| \captionof{figure}{By adding a text of 0.5 size to 0805 footprints, you can easily fit within the provided kicad footprint. This makes assembly easier. See here, labels such as 1uf, or 2.7k.} | |||
| \end{center} | |||
| \subsection {How to import graphical pictures into Kicad} | |||
| \vspace{0.2in} | |||
| This is how I convert pictures to silkscreen. First, download any picture that can be converted to Black and White. Monochrome pictures are an option, or you can take a coloured image and convert it in GIMP. To convert a coloured image in GIMP do the following: | |||
| \begin{itemize} | |||
| \item Open picture in GIMP | |||
| \item Set \textbf{image - mode} to \textbf{Greyscale} (top menu) | |||
| \item Now we get a preview, but this is varying levels of Black and white, we want only two colours, so choose \textbf{colours - threshold} (top menu) and choose the amount you want (the defaults are usually acceptable) | |||
| \item Use the \textbf{Select By Color Tool} from the tools menu and choose the black that will be turned into white for the silkscreen. | |||
| \item Copy that (top menu - edit - copy) | |||
| \item Paste it as a new layer (top menu - edit - paste as new layer) | |||
| \item Hide the old layer. | |||
| \item Select all the black on the new layer with the color tool | |||
| \item \textbf{edit - fill with bg colour}, if the bg colour is white. | |||
| \item Resize if needed, and export as png | |||
| \end{itemize} | |||
| A short synopsis of what this process entails for those more intimate with photo editing programs is: | |||
| \vspace{0.2in} | |||
| Get a black and white picture. Make the part you want white. Make the background transparent. You should now have only a white ink layer of what the silk screen will be, with a transparent background. Save as png. Import into bitmap 2 component. | |||
| \vspace{0.2in} | |||
| \begin{thebibliography}{99} | |||
| \bibitem{SparkGap} | |||
| Spark Gap Podcast: 21,22, and 48, http://thesparkgap.net/the-spark-gap-podcast-episode-21/, http://thesparkgap.net/the-spark-gap-podcast-episode-22/, http://thesparkgap.net/the-spark-gap-podcast-episode-48/ | |||
| \bibitem{EEVBlog} | |||
| David Jones PCBDesignTutorialRevA, http://alternatezone.com/electronics/pcbdesign.htm, http://alternatezone.com/electronics/files/PCBDesignTutorialRevA.pdf | |||
| \end{thebibliography} | |||
| \end{document} | |||
+ 138
- 0
docs/8.tex
View File
| @ -0,0 +1,138 @@ | |||
| \documentclass[11pt]{article} | |||
| %Gummi|065|=) | |||
| \usepackage{graphicx} | |||
| \usepackage{caption} | |||
| \title{\textbf{Kicad Primer}} | |||
| \author{} | |||
| \date{} | |||
| \begin{document} | |||
| \maketitle | |||
| \tableofcontents | |||
| \section{Main List} | |||
| KiCad PCBNew Primer: | |||
| A quick recap, to refresh my KiCad PCB abilities\footnote{Best viewed on actual paper not a computer screen.} | |||
| \vspace{0.2in} | |||
| Summary: This document should be read before starting on a PCB layout with KiCad. These tips may apply to other PCB software as well. | |||
| \vspace{0.2in} | |||
| \begin{itemize} | |||
| \item Route Power First: Route power first, and pay attention to how many layers you will need. Depending on how many signals, and where they are going, you may need a 4 or higher layer board. 144LQFP was difficult using 100\% of the pins, but possible on a 2 layer board. | |||
| \item Case and Mounting Holes: Put the mounting holes into the PCB early, to avoid rerouting layer. Same with the case. | |||
| \item Keyboard Shortcuts: Use keyboard shortcuts. X to choose 'add trace', PageUp and PageDown to cycle through layers, there is a hotkey for changing layer types. O will add a component (enter or left click after selecting O) | |||
| \item Measuring: There is a ruler in KiCad. Extremely useful. | |||
| \item Ground Pours: If you want to do a ground pour that is split, there is the keepout area. This keepout area has an option for component or fill keepout. Choose the fill keepout. Test on a blank project to see workflow. | |||
| \item Via Size, Trace Size, Fab House Guidelines: Set the fab house guidelines into KiCad before starting, otherwise you will have to change items later. e.g. if you set the Vias to be too small, you will have to edit all vias later. There are templates available with DRC guidelines for OSHPark, as an example. | |||
| \item White Background: In 5.0.0rc2 and newer (assumed) change the background colour to white by clicking on the option. It may be greyed out, but still selects. | |||
| \item Board Edge: Edge.Cuts and use a 1 mil or .001 inch “add graphic lines” on the edge cut layer. | |||
| \item Resources: There are a variety of resources available, \cite{SparkGap,EEVBlog} on PCB design. Not including textbooks, and forums. | |||
| \item Modular: Make separate boards, and reuse what you can. Some things are trivial to layout, and don't need separate boards. Anything that is difficult to layout, consider using it's own board. | |||
| \item Net names: Give net names to tracks. This will make identification easier on layout. E.g. see here how I've added labels to nets that might not need them. | |||
| \item Component Values: If you are building by hand, add component values to the footprints silk screen to make it easier to identify. See picture. | |||
| \end{itemize} | |||
| \section{Miscellaneous Tips} | |||
| \subsection{Silk Screen} | |||
| Silk screen that goes over the board edge, can cause graphical glitches. Oshpark uses software to ignore anything over the board edge, but other pcb fabs might not. | |||
| \begin{center} | |||
| \includegraphics[scale=0.5]{../pics/bottom_makerbright.png} | |||
| \captionof{figure}{Just one possible gerber error. Here, from Silk Screen being over the board edge.} | |||
| \end{center} | |||
| \subsection{Net Names} | |||
| \begin{center} | |||
| \includegraphics[scale=0.8]{../pics/1.png} | |||
| \captionof{figure}{Giving Net Names to nets that may not need them can help in layout later. See these images...} | |||
| \includegraphics[scale=0.5]{../pics/2.png} | |||
| \captionof{figure}{This converts the mystifying names of NET-(P2-Pad4) to something human readable like R2, G2, B2.} | |||
| \includegraphics[scale=0.5]{../pics/3.png} | |||
| \captionof{figure}{By adding a text of 0.5 size to 0805 footprints, you can easily fit within the provided kicad footprint. This makes assembly easier. See here, labels such as 1uf, or 2.7k.} | |||
| \end{center} | |||
| \subsection {How to import graphical pictures into Kicad} | |||
| \vspace{0.2in} | |||
| This is how I convert pictures to silkscreen. First, download any picture that can be converted to Black and White. Monochrome pictures are an option, or you can take a coloured image and convert it in GIMP. To convert a coloured image in GIMP do the following: | |||
| \begin{itemize} | |||
| \item Open picture in GIMP | |||
| \item Set \textbf{image - mode} to \textbf{Greyscale} (top menu) | |||
| \item Now we get a preview, but this is varying levels of Black and white, we want only two colours, so choose \textbf{colours - threshold} (top menu) and choose the amount you want (the defaults are usually acceptable) | |||
| \item Use the \textbf{Select By Color Tool} from the tools menu and choose the black that will be turned into white for the silkscreen. | |||
| \item Copy that (top menu - edit - copy) | |||
| \item Paste it as a new layer (top menu - edit - paste as new layer) | |||
| \item Hide the old layer. | |||
| \item Select all the black on the new layer with the color tool | |||
| \item \textbf{edit - fill with bg colour}, if the bg colour is white. | |||
| \item Resize if needed, and export as png | |||
| \end{itemize} | |||
| A short synopsis of what this process entails for those more intimate with photo editing programs is: | |||
| \vspace{0.2in} | |||
| Get a black and white picture. Make the part you want white. Make the background transparent. You should now have only a white ink layer of what the silk screen will be, with a transparent background. Save as png. Import into bitmap 2 component. | |||
| \vspace{0.2in} | |||
| \begin{thebibliography}{99} | |||
| \bibitem{SparkGap} | |||
| Spark Gap Podcast: 21,22, and 48, http://thesparkgap.net/the-spark-gap-podcast-episode-21/, http://thesparkgap.net/the-spark-gap-podcast-episode-22/, http://thesparkgap.net/the-spark-gap-podcast-episode-48/ | |||
| \bibitem{EEVBlog} | |||
| David Jones PCBDesignTutorialRevA, http://alternatezone.com/electronics/pcbdesign.htm, http://alternatezone.com/electronics/files/PCBDesignTutorialRevA.pdf | |||
| \end{thebibliography} | |||
| \end{document} | |||